Using Chats
You can chat about a wide range of topics with Alan, whether it's answering specific questions, creating and optimizing text, developing ideas, or extracting and structuring information.
Each chat with Alan is a separate conversation, and Alan remembers the previous contents of a conversation via the context. Therefore, it is a good idea to start a new chat for each new question or topic.
Starting a Chat
To start a chat with Alan, click on the "New Chat" button.
You can now enter your prompt (e.g. a question or instruction) directly in the chat input field at the bottom of the screen and submit it.
Alternatively, you can first select an expert, more information about this advanced feature can be found in the section Experts.
Interacting with Alan
To interact with Alan in a chat, follow these steps:
- Formulate questions: Enter your question or request in natural language into the chat interface. Precise formulations improve the response quality.
- Start a conversation: If the initial results do not exactly match your expectations, do not hesitate to ask follow-up questions. Alan is designed to meet your needs through conversation.
- Check: Before using the answer in your work, it is important to verify its accuracy. Make sure the information meets your requirements and verify critical details if necessary.
For more tips on chatting with Alan, consult our Prompting Guide.
Message Actions
At the bottom of a submitted or completed message, you see various actions that you can execute by clicking on them:
- Copy: Copy the content of the message as Markdown, preserving formatting.
- Regenerate: You can ask Alan to generate an additional answer. This is helpful if an answer does not yet exactly meet your requirements or if you want to collect multiple answer ideas. You can navigate between the different answers by using the arrow buttons that appear after generation.
- Edit: You can edit your submitted inputs and ask Alan to generate a response to the edited prompt. This is helpful if you want to make your original prompt more specific. You can also navigate between the different prompt options and Alan's respective responses by using the arrow buttons that appear after generation.
While an answer is being generated, you can click on the "Abort?" button at the top of the message to abort the generation.
Chat with Files
If you want to use documents as the basis for your request, you can upload them directly to the chat using the Chatting with Files feature. This allows Alan to consider the entire content of your files and provide more precise answers. This is especially helpful when:
- Background knowledge is needed to understand your question.
- You want to summarize a file.
- You want a direct comparison between multiple files.
- You want to include more extensive content without having to manually copy and paste.
Chat Configuration
Before or after Alan generates a response, you can adjust the chat configuration to ensure your chat with Alan is tailored to your specific needs. Click the configuration icon below the input bar to open the chat configuration menu:
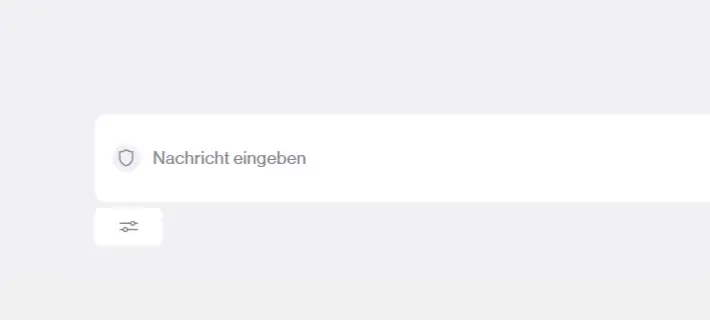
In the menu, you can set the following options:
- Knowledge Databases: Select one or more knowledge databases for Alan to use when answering your questions. This is useful for accessing specific information. More details can be found in the Knowledge Databases section.
- Abilities: Select one or more abilities which may support Alan in answering your questions. More information is available in the Ability Selection section below.
- Models: Choose the large language model (LLM) Alan should use for generating answers. More details are available in the Model Selection section.
Settings made here affect the entire chat. Previously generated answers are not changed, but all future answers will use the new settings. This applies regardless of the position in the message history and therefore also affects regenerating older answers in the chat.
Ability Selection
In the chat configuration, you can select one or more abilities in the Abilities tab. Click the button at the start of a row to enable or disable an ability. On the right, you see a short description of each ability.
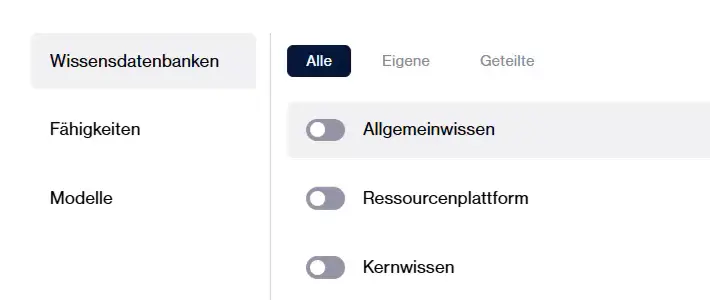
Abilities include tools that Alan may use and thus extend Alan's functionality. They allow Alan to solve more complex tasks by accessing internal or external services.
If an ability is selected, Alan can decide independently whether and which tools to use for answering a question. If applicable, you will be asked in the chat to approve Alan's tool request. In this case, verify whether sensitive information will be shared with external services.
Model Selection
Depending on your organization's settings, you can select which large language model (LLM) Alan should use for generating answers in the Models tab of the chat configuration. Different models can affect the style, accuracy, and response speed of answers.
To select a model, click the button at the start of a row. On the right, you see a short description of each model.
Information
A language model is pre-selected for you in each chat by default. You can start chatting immediately without selecting a model, but you can adjust the model selection as needed.
You can also adjust the model selection during the chat. For example, you can use the "Regenerate" action to generate answers with different models and compare or combine them for optimal results.
Model Status
For each model, you see the current status. Models with the status available are ready for use.
| Status | Description |
|---|---|
| Available | The model is available and can be used for chatting. |
| Updating | The model is being updated and will most likely be available for chatting again once the update is complete. |
| Inactive | The model is currently not available, but it can be started by sending a chat message. After about 15 minutes, it will be ready. |
By clicking on the question mark next to a model, you receive more information about the model.