Managing Chats
To get an overview of all your chats in Alan, consult the chat history in the sidebar on the left side of the screen.
To continue a specific chat in the chat history, you can open it by clicking on it and continue this conversation with Alan at any time.
Several features help you manage all your chats in Alan:
Edit Chat
The title and icon of a chat are automatically generated by Alan based on your first prompt. You can manually adjust both at any time. This might be helpful for instance to quickly find a chat when needed.
You can access the corresponding menu in two different ways via the sidebar:
- To edit the open chat, click on the pencil icon at the top of the sidebar:
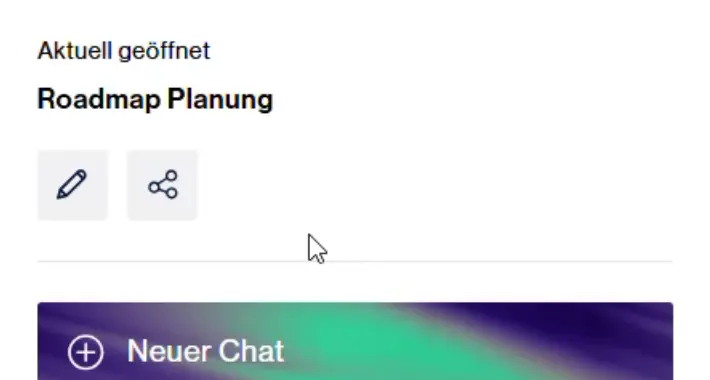
- To edit both open and closed chats, hover over a chat in the chat history, click on the three dots that appear, and then select "Edit Chat":
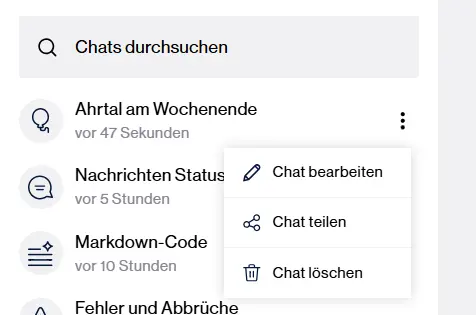
Your changes to the chat title and icon will be applied after clicking "Save" in the chat edit menu.
Export or Share Chat
You can export or share your chats in Alan. There are two ways to do this:
- To export or share the open chat, click on the share icon at the top of the sidebar:
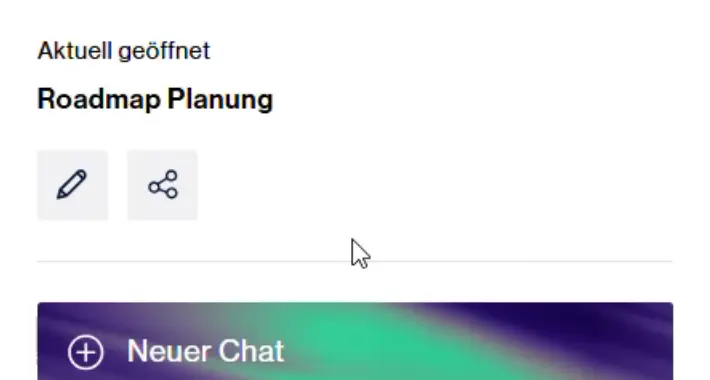
- To export or share both open and closed chats, hover over a chat in the chat history, click on the three dots that appear, and then select "Share Chat":
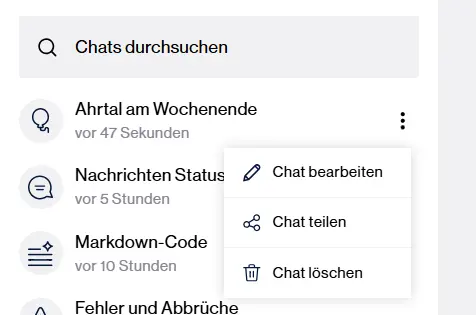
In the menu that opens, you can export the chat history or create a chat snapshot.
Export Chat
You have several options to export the chat history from Alan:
- Copy to Clipboard: The chat history is copied to the clipboard, allowing you to paste it into another application. The chat history is copied in a readable format that can be used in word processors or emails.
- Download as .txt File: The chat history is downloaded as a
.txtfile. The content matches what you would copy to the clipboard. - Download as .json File: The chat history is downloaded as a
.jsonfile. This file contains the chat history in a structured format suitable for further processing or analysis.
Chat Snapshots
To share a chat history in Alan with colleagues, you can use chat snapshots.
A chat snapshot captures the current state of a chat and saves it as a link. By sharing this link with colleagues who are also Alan users, they can access the chat snapshot. They can read the chat history and continue a copy of the chat.
Your original chat, on which the chat snapshot is based, cannot be edited by your colleagues. Other users also will not see any changes you make to your original chat after creating the chat snapshot.
By clicking "Create chat snapshot," a new snapshot is created for a chat. Below that, you will see an overview of the chat snapshots created for the current chat. You can create multiple chat snapshots per chat to share the chat history at different points in time. The already created chat snapshots can be viewed, copied as a link, and deleted.
Delete Chat
All your chats with Alan are stored by default and remain available to you.
You can manually delete a chat and have two options to do so:
- In the chat edit menu, click on "Delete Chat."
- In the chat history, hover over a chat, click on the three dots that appear, and then select "Delete Chat."
In both cases, you must first confirm the deletion of the chat. Please note that a deleted chat cannot be restored.
Search Chats
Using the search field above the chat history in the sidebar, you can search your existing chats in Alan.
You will now see which experts and knowledge databases were used in a chat and can filter by search terms to retrieve specific chats.