Chats verwalten
Einen Überblick über alle Ihre Chats in Alan erhalten Sie in der Chat-Historie in der Seitenleiste am linken Bildschirmrand.
Um einen bestimmten Chat in der Chat-Historie fortzuführen, können Sie ihn per Klick öffnen und diese Konversation mit Alan jederzeit nahtlos fortsetzen.
Um Ihre Chats in Alan zu verwalten, stehen Ihnen verschiedene Funktionen zur Verfügung:
Chat bearbeiten
Der Titel und das Icon eines Chats werden, basierend auf Ihrem ersten Prompt, von Alan automatisch generiert. Sie können beides jedoch jederzeit manuell anpassen. Das kann beispielsweise hilfreich sein, um einen Chat bei Bedarf schneller wiederfinden zu können.
Das dazugehörige Menü erreichen Sie über die Seitenleiste auf zwei verschiedene Arten:
- Um den geöffneten Chat zu bearbeiten, klicken Sie im oberen Bereich der Seiteleiste auf Stift-Symbol:
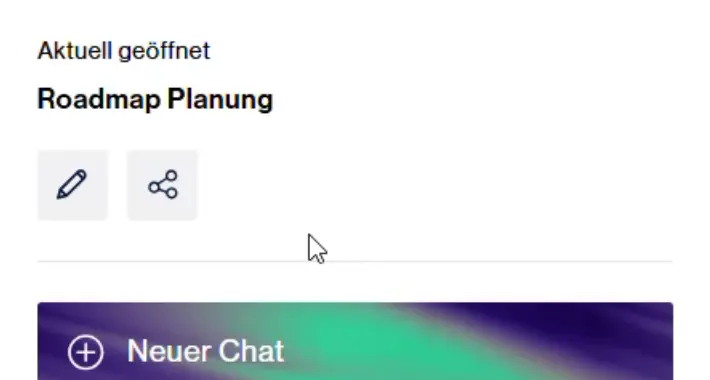
- Um sowohl geöffnete als auch nicht geöffnete Chats zu bearbeiten, können Sie in der Chat-Historie auf die drei Punkte klicken, die erscheinen, wenn Sie über einen Chat hovern und dann "Chat bearbeiten" auswählen:
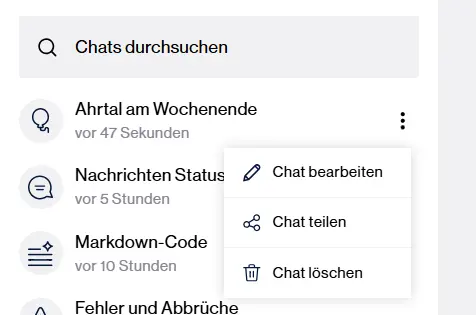
Ihre Änderungen werden übernommen, nachdem Sie in dem Chat-Bearbeiten-Menü auf "Speichern" geklickt haben.
Chat exportieren oder teilen
Sie können Ihre Chats in Alan exportieren oder teilen. Dazu haben Sie erneut zwei Möglichkeiten:
- Um den geöffneten Chat zu exportieren oder zu teilen, klicken Sie im oberen Bereich der Seitenleiste auf das Teilen-Symbol:
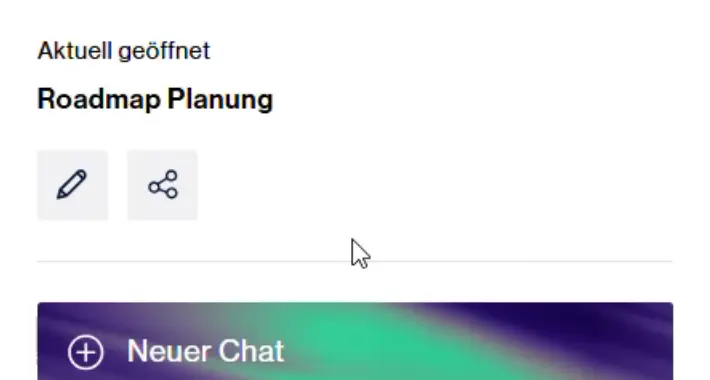
- Um sowohl geöffnete als auch nicht geöffnete Chats zu exportieren oder zu teilen, können Sie in der Chat-Historie auf die drei Punkte klicken, die erscheinen, wenn Sie über einen Chat hovern und dann "Chat teilen" auswählen:
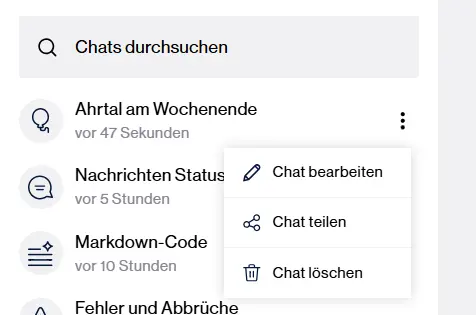
In dem sich öffnenden Menü können Sie den Chatverlauf exportieren oder einen Chat-Snapshot erstellen.
Chat exportieren
Sie haben verschiedene Möglichkeiten, um den Chatverlauf aus Alan zu exportieren:
- In die Zwischenablage kopieren: Der Chatverlauf wird in die Zwischenablage kopiert, sodass Sie ihn in eine andere Anwendung einfügen können. Der Chatverlauf wird in einem lesbaren Format kopiert, das Sie in Textverarbeitungsprogrammen oder E-Mails verwenden können.
- Als .txt-Datei herunterladen: Der Chatverlauf wird als
.txt-Datei heruntergeladen. Der Inhalt entspricht dem, was Sie in die Zwischenablage kopieren würden. - Als .json-Datei herunterladen: Der Chatverlauf wird als
.json-Datei heruntergeladen. Diese Datei enthält den Chatverlauf in einem strukturierten Format, das für die weitere Verarbeitung oder Analyse geeignet ist.
Chat-Snapshots
Um einen Chatverlauf in Alan mit Kolleginnen und Kollegen zu teilen, können Sie Chat-Snapshots verwenden.
Mit einem Chat-Snapshot halten Sie den aktuellen Stand eines Chats fest und speichern diesen als Link ab. Indem Sie diesen Link mit Kolleginnen und Kollegen teilen, die ebenfalls Alan-Nutzer sind, können diese auf den Chat-Snapshot zugreifen. Sie können den Chatverlauf lesen und eine Kopie des Chats weiterführen.
Ihren Original-Chat, auf dem der Chat-Snapshot basiert, können Ihre Kolleginnen und Kollegen nicht bearbeiten. Andere Nutzer sehen auch keine Änderungen, die Sie an Ihrem Original-Chat machen, nachdem Sie den Chat-Snapshot erstellt haben.
Mit einem Klick auf "Chat-Snapshots erstellen" wird für einen Chat ein neuer Snapshot angelegt. Unterhalb davon sehen Sie eine Übersicht, der erstellen Chat-Snapshots des aktuellen Chats. Sie können mehrere Chat-Snapshots pro Chat erstellen, um den Chatverlauf zu verschiedenen Zeitpunkten zu teilen. Die bereits erstellten Chat-Snapshots können Sie ansehen, als Link kopieren sowie löschen.
Chat löschen
Alle Ihre Chats mit Alan werden standardmäßig gespeichert und bleiben Ihnen so erhalten.
Sie können einen Chat jedoch manuell löschen und haben dazu zwei Optionen:
- im Chat-Bearbeiten-Menü auf "Chat löschen" klicken.
- in der Chat-Historie auf die drei Punkte klicken, die erscheinen, wenn Sie über einen Chat hovern und dann auf "Chat löschen" klicken.
In beiden Fällen müssen Sie das Löschen des Chats erst bestätigen. Beachten Sie, dass ein gelöschter Chat nicht wiederhergestellt werden kann.
Chats durchsuchen
Über das Suchfeld oberhalb der Chat-Historie in der Seitenleiste können Sie Ihre bestehenden Chats in Alan durchsuchen.
Sie sehen nun, welche Experten und Wissensdatenbanken in einem Chat verwendet wurden und können nach Suchbegriffen filtern, um bestimmte Chats wiederzufinden.