Chatting with Files
Using the Chatting with Files feature, you can easily copy files directly into your chat with Alan. Alan automatically reads the entire contents of these files and incorporates them into his responses.
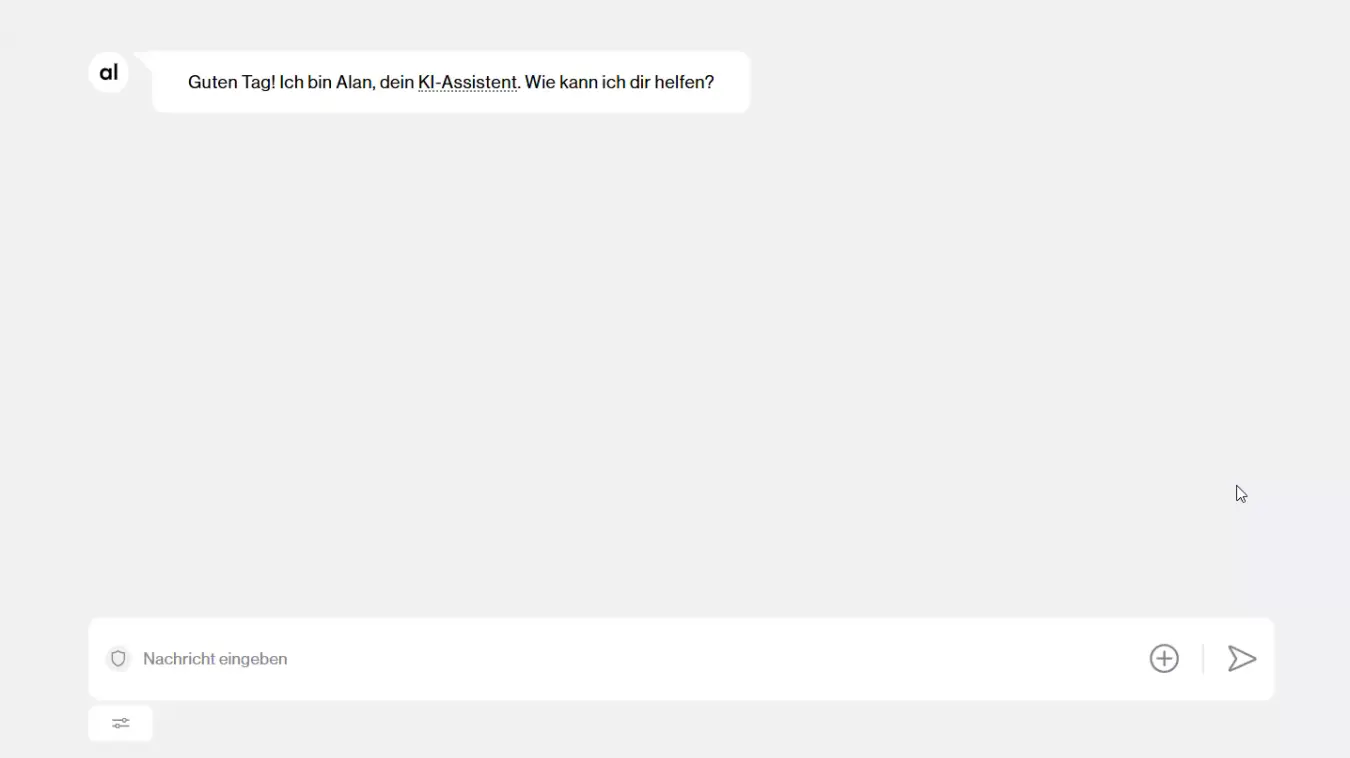
How does it work?
Imagine that Alan has read the files you selected himself. Alan "knows" the contents of these documents via the context and can immediately answer your questions or perform comparisons. The complete text of the selected files is available to Alan, allowing him to provide precise and context-rich responses.
Why is it useful?
- Documents can be effortlessly made available to the language model with just a few clicks.
- You can compare documents "live," summarize them, or ask questions about them.
- The entire document is available to the language model, not just excerpts.
- You save yourself the manual effort of copying and pasting document contents.
Please note
Alan can only process a limited amount of text at once due to context limitations. If your files are too large or too numerous, Alan will notify you in time. Currently, as a rule of thumb: 20 pages of A4, fully filled with text, can be uploaded.
Comparison with Knowledge Databases
To integrate information from documents into Alan, you can use both the "Chatting with Files" feature and Knowledge Databases. Each option has its advantages: While Knowledge Databases process content in advance and can selectively retrieve relevant information from a large data set, Alan has access to the full content directly when chatting with files. Here's an overview of the key differences:
| Use Case | Chatting with Files | Knowledge Database |
|---|---|---|
| Quick file usage in a single chat For short-term use of files within a specific chat. | ✔ | |
| Regular, long-term use across multiple chats You repeatedly access the same documents and use them permanently. | ✔ | |
| Very large files Documents exceeding approximately 20 pages of pure text. | ✔ | |
| Comparing files with each other Quickly identifying differences between multiple documents. | ✔ | |
| Summarizing documents The language model needs the entire content of a document to summarize it comprehensively. | ✔ | |
| Finding specific information within a large number of documents Searching precisely for information within extensive document collections. | ✔ | |
| Chatting with an entire file You want the language model to be aware of the complete contents of a file and respond accordingly. | ✔ |
Decision Guide
The following section summarizes the table above and clarifies it for better understanding:
Chatting with Files:
- Perfect if you need one or two files quickly for a short-term analysis.
- The language model "knows" the entire uploaded documents in the query and can answer questions about their complete content simultaneously.
- Works as long as the total amount of data is not too large.
Knowledge Database:
- Convenient if you work with many or large files that you need repeatedly.
- Ideal for regular use or intensive research in extensive documents or document collections.
- Knowledge Databases never provide the language model with the complete documents, only the most relevant excerpts.
Information
In both cases, note: Alan extracts only text content. Images, graphics, and other media are currently not considered.
Usage
The following sections show you how to copy files into chats with Alan and effectively use files when chatting with Alan. You'll learn step by step how to add, edit, and manage documents to provide Alan with targeted, relevant information.
Selecting Files
To copy files into the chat, click on the plus symbol (+) in the input bar. You have two options:
Upload from files: Choose this option to upload files directly from your computer. Your file explorer will open, allowing you to select one or more files.
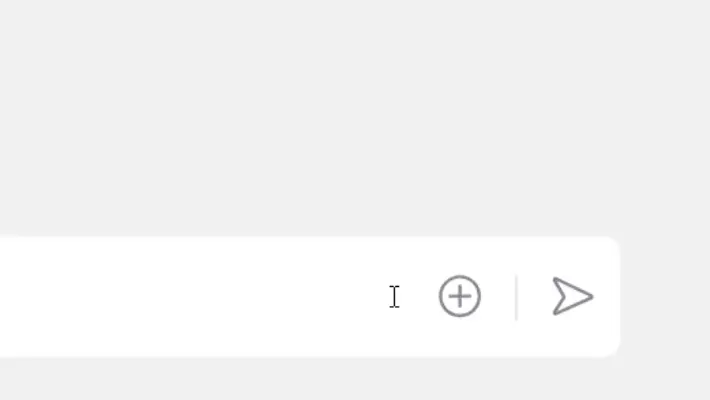
Select from knowledge databases: Choose this option to copy specific files from knowledge databases into the chat. A selection menu will open, allowing you to choose one or more available files from all your knowledge databases.
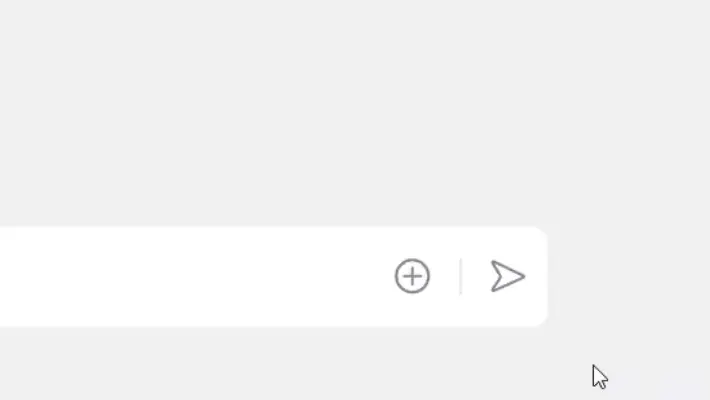
Alternatively, you can copy files into Alan's chat directly per drag & drop. To do this, you can drag files from your computer into your chats with Alan using the mouse. Just drop them anywhere in the chat area to upload and attach them to your next message.
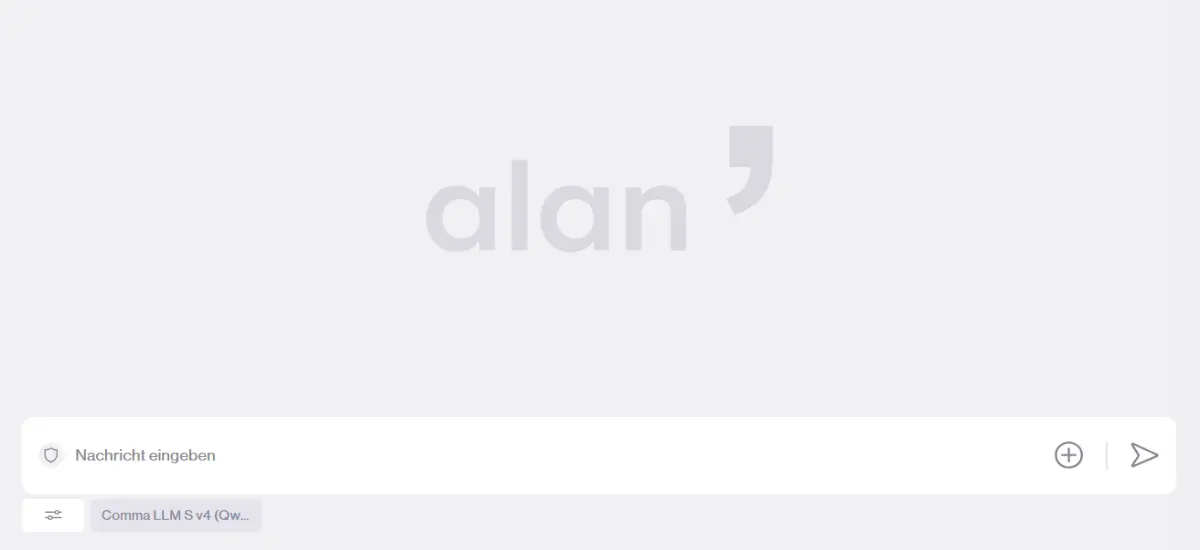
Once selected, Alan uploads and prepares the files. You can manage your selected files by clicking on your files or the status message to open the detail view.
Information
Choose only the files you truly need. Large data volumes may slow down Alan or exceed the permissible data limit.
Using Files in Chat
Once your files have the status "Ready," you can send your message along with the files. The files remain permanently linked to this message and remain accessible throughout the chat.
Editing Files in Existing Messages
Since files are tied to messages, you can also edit them afterward. Simply click the Edit button on a message to edit it along with its attached files.
Options in Edit Mode:
- Remove files or add new files.
- Click on a file or an error message to open the detail view.
- After saving your changes, your edited message will appear as a new version in the chat history. Changes to files behave exactly like editing a message without files: Alan provides a new response, and you can conveniently switch between different versions using arrow symbols.
Detail View: Status, Issues, and Solutions
All essential information and actions regarding your selected files and their status are clearly presented in the detail view. Open it by clicking on the files or the status message.
Here you can see the status of each file individually and filter based on their status, such as files still processing or files with errors.
The "Capacity" column shows what percentage of the allowed data limit each file occupies, which is particularly helpful if the data limit is exceeded and you need to decide which files to remove to stay within limits.
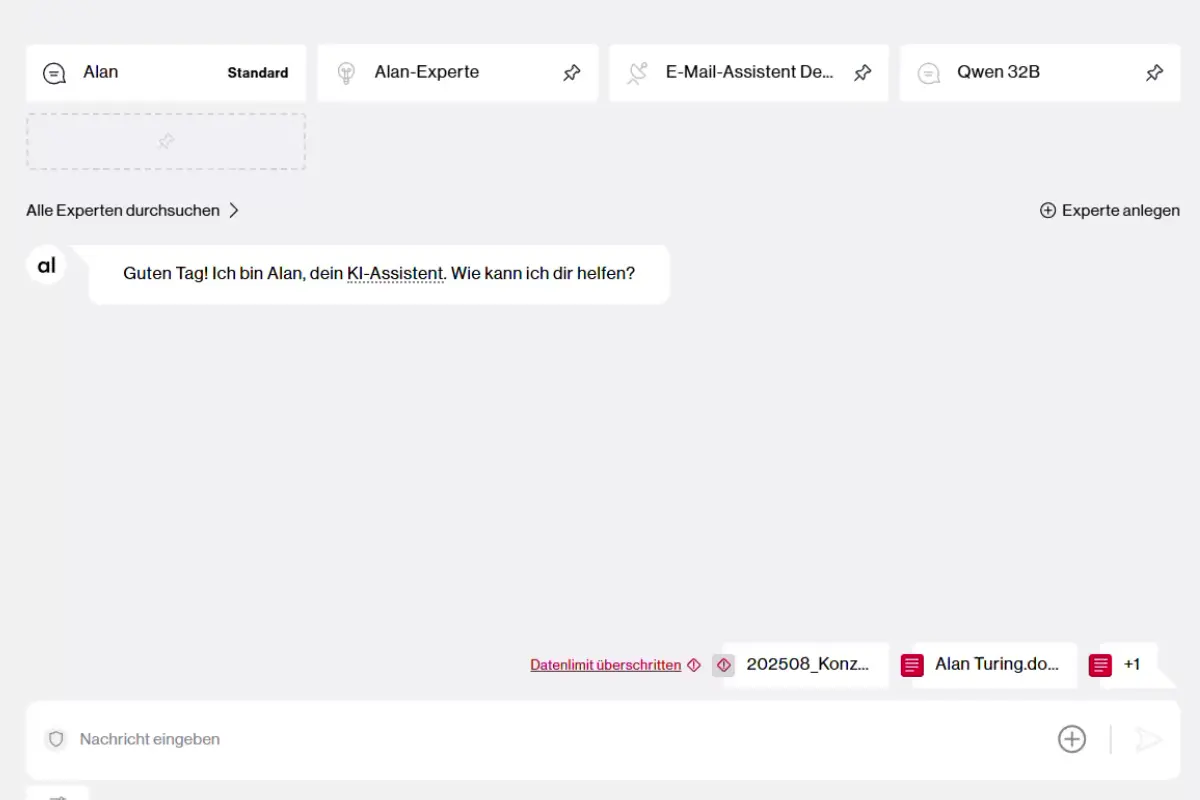
Managing Files
The following actions are available in the detail view:
- Remove files: Click the × symbol on the right to remove files that are unnecessary or too large.
- Add new files: Use the button + Add files at the bottom left to include additional files directly.
Status Messages and Possible Actions
The detail view is especially helpful for resolving possible issues related to these status messages:
| Status | Explanation | Possible Actions & Tips |
|---|---|---|
| Processing Error | One or more files couldn't be processed. They might be corrupted or in a format unrecognized by Alan. | - Check files for corruption. - Convert files to a supported format. - Contact our support team. |
| Data Limit Exceeded | The combined content of all files is too large. | Open the detail view to identify files that consume significant space and are dispensable. Splitting files before uploading can also help. |
| Slow Processing | The amount of data is not yet large enough to cause an error, but responses may be delayed. | No active solution required |
Additional Tips & Guidance
Splitting Large Documents: If your document is very extensive, you can divide it into several parts (e.g., "Part1.docx", "Part2.docx"). This way, you can flexibly upload only the sections you really need.
Supported File Formats: Alan supports these formats:
html,txt,md,docx,csv,xlsx,pdf,pptx,jsonPure text formats like TXT or Markdown are preferred. PDF files are also supported, though quality may vary due to the variety of PDF types.Uploading Multiple Files: You can upload many files simultaneously, but remember context availability is limited. Alan will warn if the limit is exceeded.
Checking Extracted Texts: After sending a message, clicking Show more allows you to verify the extracted text from your uploaded files, ensuring Alan received the expected content.